
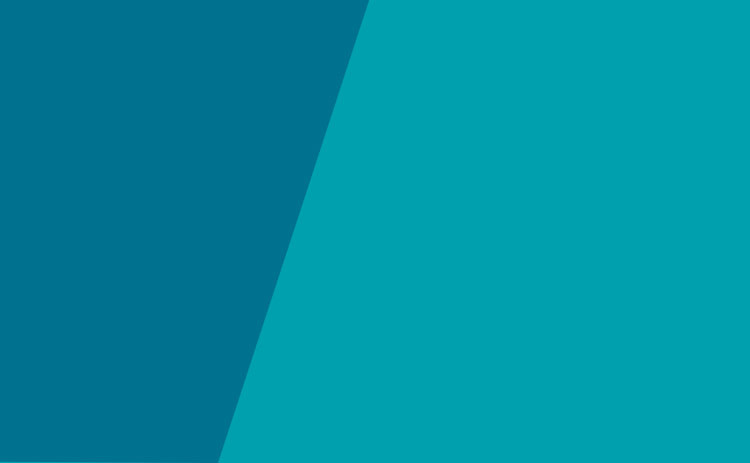

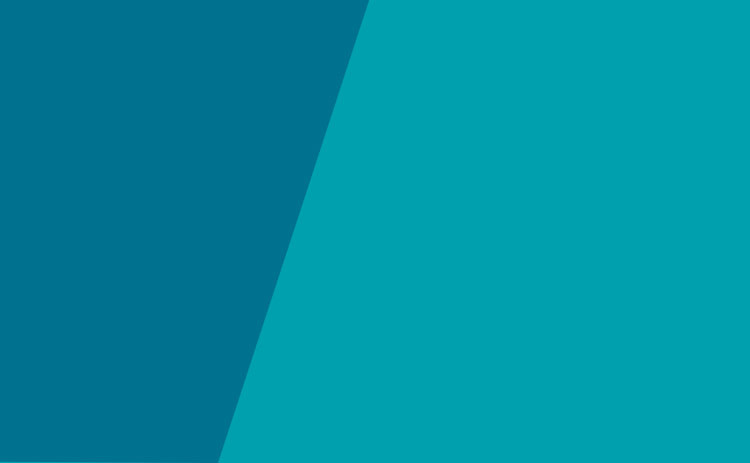
Type the word you want to find (e.g. art) or type a phrase in quotation marks(e.g. “press releases”) to find those words in that order.
Stemming is automatic on most fields. (e.g. design finds design, designs, designer, designed, designing, etc.).
Use the symbols & / ! between words or phrases to represent Boolean AND, OR, NOT. Include a space before and after the symbol. On many fields, AND is applied automatically to words you enter.
Use the proximity operators w# (within) and p# (preceding) to find words near each other.
| Type this… | To find… |
| press releases | a phrase (those words, in that order) |
| art / design | either word (or both) |
| art & design | items that contain both words (items that contain just one of the words will be ignored) |
| design ! software | design but not software |
| arts p3 culture | arts preceding culture by 3 words or fewer. Do not string together phrases – use single words only. |
| social w5 design | social within 5 words of design (before or after). Do not include phrases. |
Words joined by & / ! are evaluated in left-to-right order. For example, red & white / blue finds index items that contain “red” and “white”, or items that contain “blue”. Use parentheses to control evaluation order: For example, red & (white / blue) finds index items that contain “red” and “white” OR “red” AND “blue”.
To search with a date, use any acceptable format, including, but not limited to, the examples shown below:
Do not use a forward slash to separate date elements unless you surround the date with quotation marks (for example, “12/31/2002”).
You can use the symbols & / ! between dates to do AND-OR-NOT searches. For example, May 2002 / June 2002 finds all dates in May or June 2002.
You can do “less than”, “greater than”, and range searches for dates (see examples below).
You can search for items greater than or less than a certain value, or within a range. This is most commonly done when searching for dates, but can also be done when searching for values or text. Use the symbols shown below. When used with a partial date, these symbols search from the beginning of the date (first day of the month or year). A range consists of two values, low and high, separated by a colon. Include spaces around the colon.
| Symbol | Meaning | Example |
| < | less than (before) |
< 2003 finds dates before January 1, 2003 |
| <= | less than or equal to (on or before) |
<= 6-15-98 finds dates on or before June 15, 1998 |
| > | greater than (after) |
> 2002 finds dates after December 31, 2002 |
| >= | greater than or equal to (on or after) |
>= 500 finds values greater than or equal to 500 |
| : | between | 1997 : 1998 finds dates from Jan. 1, 1997 through Dec. 31, 1998 (inclusive) 200 : 300 finds values between 200 and 300 (inclusive) |
A term is a complete item, with no additional text before or after. To search for a term, precede it with an equal sign (=). For example, =macintosh apples finds only that complete term (does not find just “macintosh” or just “apples” or that phrase embedded in other text).
Case in query criteria is usually ignored (e.g. a search for content server finds Content Server). Punctuation is also ignored, except for the AND-OR-NOT symbols (& / !) and search symbols (for example, : = < >). If you do not want these characters to be interpreted as search symbols, use quotation marks (“Johnson & Johnson”) or replace the punctuation with a space (Johnson Johnson).
Note: For Code fields, punctuation and case are not ignored. Code fields are often used for URLs. If the query box has a Browse button, click it and see if the term entries include punctuation. If they do, the field is a Code field.
A successful search finds one or more records, which are displayed in your Web browser as a report. Use the browser controls as you normally would, to browse, print, go back, and so forth. You can also:
If available, you can tick a box or click an Add button to save records to a temporary list. When viewing your list, you may have the option to save the list to a text file, print the list, email the list to yourself or a colleague, or submit a request for the items.
If you are having trouble with a search, some of the most common problems and potential solutions are listed below.
The program cannot understand the search criteria. Possible problems include:
If you cannot determine what caused the error, try a simpler search (for example, just a word in a box) to see if it works. If the search form includes Browse buttons, use them to construct the query, instead of typing criteria. If even simple searches do not work, contact the Webmaster for the site.
Click the Revise Search link to return to the search screen with your search terms visible, then try one of the following changes to find fewer results.
Click the Revise Search link to return to the search screen with your search terms visible, then try one of the following changes to find fewer results.
The query set file that stored your search results has expired, so you will have to do your search again. If this message occurs frequently, contact the Webmaster for the site.