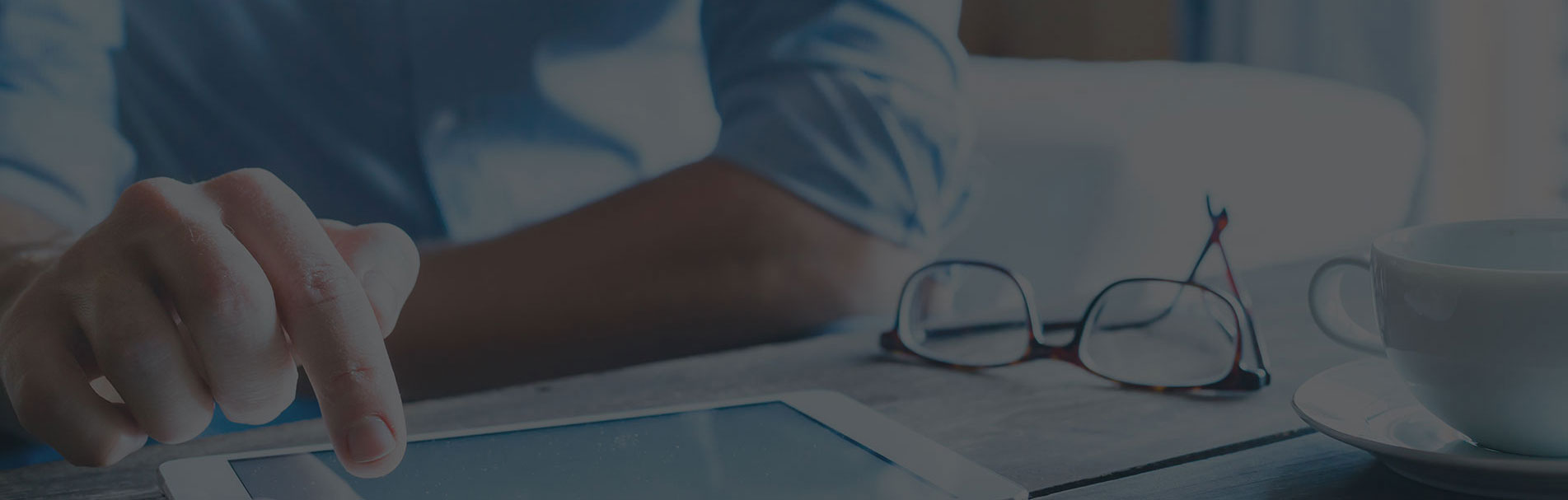|
Effective communication with your client is key to avoiding claims. The Lawyer’s Insurance Association of Nova Scotia (LIANS) has compiled several useful communication tips on their website.
Most clients prefer email correspondence as their primary means of communication. The 7 C’s of Effective Communication, outlined in our previous post , can help generally with your communications. Below are several tips for improving your email communications:
Email Communication: Confirming Receipt and Review
With today’s technology, it is not uncommon for lawyers to communicate with the clients via email but sending an email does not guarantee that the message has been received or reviewed. Setting up your default notification to confirm receipt and review can help. When using Outlook, here’s how to do it:
· Under “File” at the top left tab of your Outlook screen, select “Options” on the bottom left menu (above ‘Exit’);
· Select “Mail” from the left menu, then scroll down to “Tracking”;
· Under “For all messages sent, request” click the checkboxes for both: “Delivery receipt confirming the message was delivered to the recipient’s email server” and “Read receipt confirming the recipient viewed the message”.
This will assist you with tracking your email communication. If the email to your client includes an important deadline, do not rely solely on that form of communication. Set up a bring-forward system with your assistant to confirm that emails have been received and reviewed by your clients, otherwise a missed email reminder may result in a missed limitation.
Resist Management-by-Email
It’s easy to fall into the habit of directing staff via email or text from your smart phone when working remotely, or even if you’re in the next office. However, it can’t always replace face-to-face interaction. The ABA Legal Technology Resource Center reports that a survey published in the Journal of Personality and Social Psychology (also reported in Wired, The Independent, and elsewhere) shows that people correctly interpret the tone of an email only 50% of the time. However, people think they’ve interpreted tone correctly 80% of the time, and senders believe they have conveyed their intended tone 90% of the time. The sender can hear the intended tone in their head, while the receiver interprets the message according to myriad factors, such as mood or previous experience. So be careful when you’re assigning tasks. Set a brief video check-in meeting with each staff member, or when in the office, get up and walk around once in a while. Communicate. Show your smiling face to others. It will make a difference.
Resist Communicating with Clients via Work Email!
You may lose privilege in a hurry by communicating with clients at work, especially if they are using their work email address. Remember that employers have the right to monitor employee emails. Many employees have agreed that they will not use their computers for personal purposes and acknowledged that employers have the right to monitor them. The most cautious attorneys advise clients to write only from their personal devices and when using a personal email address.
Creating Priority Email Folders in MS Outlook
Folders created in Outlook are listed in alphabetical order. Here’s how to create a new folder that shows up in alpha order, but forces the folder to appear at the top of the list.
Suppose you want to create a new folder to organize your emails regarding a Mandatory CPD requirement. If you create that folder, it will be listed alphabetically under M for Mandatory, which forces you to scroll through your folders until you get to the “M”s. If you want to have that folder appear near the top of the list, simply put in a special character before the M. All titles that begin with a special character will appear at the top of the list. Here’s how:
· Open Outlook Mail
· Hover your cursor over the “Inbox” folder on the left-hand side
· Right-click and choose ‘New Folder’
· In the box for the name of the folder, type in a special character (such as a period, or the @ symbol) and then Mandatory CPD
· Hit Enter
· Now look at the list of folders on the left and you’ll see the Mandatory CPD folder you just created, except it will be at the top of the list, making it easier for you to find and save your email correspondence!
Written Email and Cell Phone Policies Prevent Problems
Draft a written email policy for clients to clarify the use of email in your attorney-client relationship. The written policy is meant to control the client’s expectations and set forth how you deal with email. In today’s fast-moving world of almost instant communication, clients are expecting immediate answers to emails. Despite the client’s expectations, such emails may require thought and, possibly, research. If your client understands that you may take several days to respond to an important email, the client will not become impatient waiting for you to respond. The client should also be made aware of the non-confidential nature of email and smart phone conversations and should specifically authorize you to communicate in this manner. Include this authorization in your retainer agreement. Sample wording includes:
Notwithstanding our diligence, we cannot guarantee the security of communications via the internet, or via cellular communication. Your signature on the within agreement constitutes your consent for us to exchange information electronically.
I authorize communication by email: _____________ (client initials)
I authorize communication by cell phone: ______________ (client initials)
Multiple Email Addresses
Use several different email addresses for different functions and roles. For instance, a Yahoo address can be used for email related to volunteer work, or a Gmail address for customer notices and offers. Another address can be used for listserv sign ups. This will save your email inbox from the clutter that comes with certain activities. Bear in mind, however, that whatever email address you use to send mail likely will be the one captured by the recipient for getting back in touch with you. So don’t send messages from your office account to recipients that you don’t want to have your office address.
Email Etiquette
As email has become the primary form of business communication, we need to remember some basic rules to avoid getting to sloppy: Include a descriptive subject line; add a personal salutation; use full sentence structure proper grammar; check your spelling; add a proper closing, such as TIA, Sincerely, etc.; remove old signatures and unnecessary clutter. Taking just a few extra seconds will payoff with improved relations with clients, opposing counsel, new acquaintances, and potential new clients. You’re asking folks to pay serious money for your services – make sure you send email that appear as professional as the letters you send!
Sending an Outlook Email Message with a Reminder
Many lawyers rely on email because it is a quick and efficient to correspond with our coworkers, colleagues and clients. However, once we hit the “send” on our email message, we sometimes switch our focus to other tasks and any followup required of the email we have just sent is simply overlooked. So what can you do to avoid that from happening? If you use Microsoft Outlook, here’s how:
1. In the new email message under the Message tab, locate ‘Tags’ and click the drop-down menu for ‘Follow Up’ (look for the red flag).
2. Scroll down and click ‘Add Reminder’ (look for the bell).
3. A message box will pop up, allowing you to customize your reminder. Select the time(s) and date(s), then click OK. You will see that the reminder now appears above the ‘Send’ button in the email message.
4. In that message box, you can also ‘Flag for Recipients’, meaning that you can automate a reminder to be sent to your email’s recipients.
There are many add-ons you can purchase to optimize your Outlook, but this quick and easy feature can help ensure that your email correspondence does not fall between the cracks. |